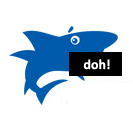 One of the tasks I perform regularly is to test web content using screen readers. It can be somewhat annoying to be capturing data in a desktop application while testing in a browser, as the screen reader is chattering away on every application, while I am only interested in how it works with web content in the browser. I realize that this is something that I should have learned to do many years ago, but didn’t, it took some guidance from my new boss Matt Ater:
One of the tasks I perform regularly is to test web content using screen readers. It can be somewhat annoying to be capturing data in a desktop application while testing in a browser, as the screen reader is chattering away on every application, while I am only interested in how it works with web content in the browser. I realize that this is something that I should have learned to do many years ago, but didn’t, it took some guidance from my new boss Matt Ater:
Putting JAWS to Sleep in ALL Apps Except Browsers
- Open default.jcf in your favourite text editor (default.jcf can be found at: C:\Users\’LoginID‘\AppData\Roaming\Freedom Scientific\JAWS\18.0\Settings\enu)
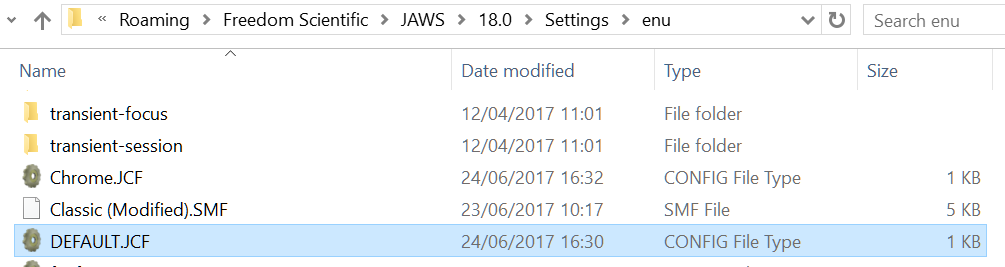
- Add
SleepMode=1under[options], then save and close.
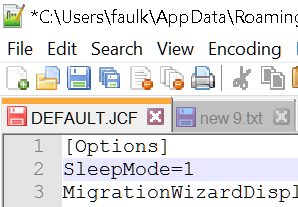
- Select, then press enter or Double click on the Default.jcf file, this will open the settings center dialog
- From the application dropdown select a browser e.g. Firefox
- In the treeview, open the miscellaneous branch and select disable from the sleepmode combobox
- Press apply button
- Do the same for the other browsers and any other applications you want JAWS to be awake for.
- That’s it, you are done. Now JAWS will be silent unless you have one of the applications you have enabled, open.
Now to find out how to do the same in VoiceOver, NVDA and ChromeVox etc…

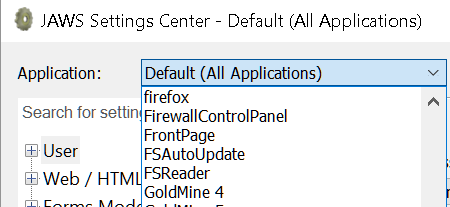
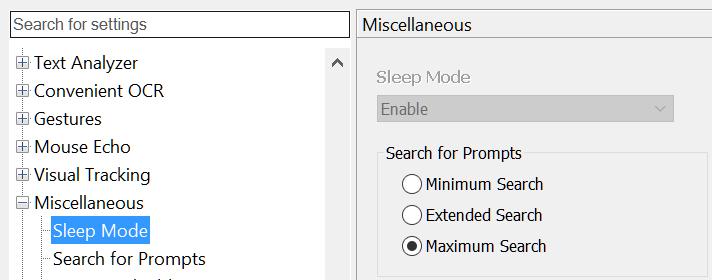
Comments
Do you know if NVDA can do this too?
Hi Vivienne, am unsure, had a quick look at NVDA documentation, but could not find any obvious method.
Have asked James Teh:
That is SO useful. Thank you.
Hello Steve, With NVDA you could do this reverse: by default, you could have NVDA set to “no speech”. If you want to have it talk for one or the other browser:
nvda=nChoose “configuration profiles”, then choose the “new” button, select the radio button “use this profile for “current application” (for instance Firefox), then choose OK.When you switch to another application, NVDA will become silent again. When you go back to Firefox, it will speak. Another solution is to toggle speechmode off by pressing
nvda+s. So NVDA won’t speak. When you need it to talk, pressnvda+Stwice again. In VoiceOver, there is also a toogle speech mode functionality for on and off and there is a way to have VoiceOver silent in one or another application.I hope this helps. Regards Sylvie
Hi Sylvie, many thanks! I took the liberty of adding a bit of structure to your comment.
Thank you!!!!
The only downside is that NVDA will still excecute commands, even if it isn’t speaking. NVDA has a sleep mode, where it is completely disabled, but this can only be enabled by writing Python code in an appmodule (NVDA module that gets loaded when a specific application is active). Technically, an NVDA add-on could be created that puts it into sleep except for certain applications, or sleep mode can be made a setting in nvda.ini. If you’re interested in such features, feel free to open an issue at NVDA’s Github repository. Furthermore, NVDA has a speech viewer, this can be used to read what the synthesizer is saying, nice if you want to test in silence or copy the speech output of NVDA in text.
I know that NVDA can put your focused application to sleep with NVDA key + Shift + S (or NVDA key + Shift + Z on laptop layout), but I’m unsure how to make it permanent. When you restart NVDA it forgets what programs were put to sleep.
Steve,
Many thanks for this tip, it works a treat! I used Ins+spacebar S to mute JAWS temporarily of course, but in v17 JAWS often seemed to lose its way after doing that. Version 18 seems more stable in that respect, but this permanent solution is just what we all need!